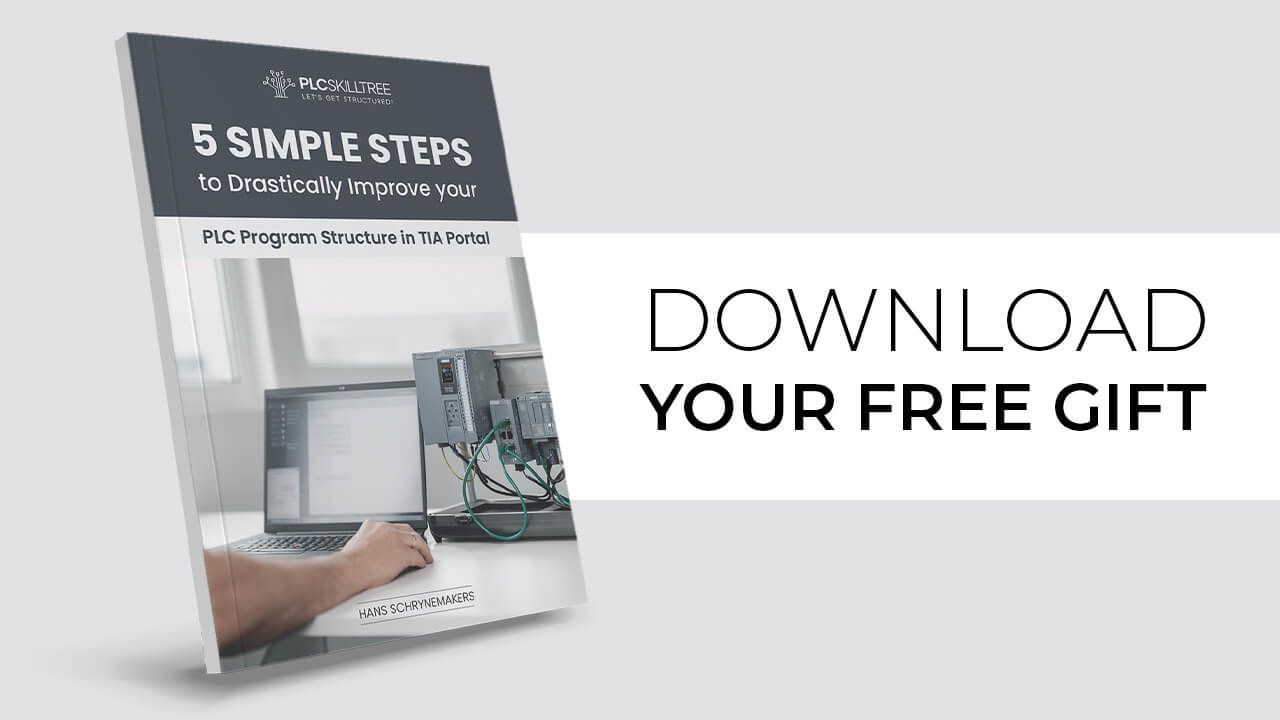How to Download, Install and License TIA Portal V19
Jul 21, 2024TIA Portal is an industry leading automation platform developed by Siemens, and it offers a unified environment for programming, configuring, and visualizing complex automation projects from start to finish.
With the release of TIA Portal V19, Siemens is introducing a wide range of exciting new features that make it an automation powerhouse for creating versatile automation projects with advanced capabilities, and enhanced security to meet the ever growing demands of today's industrial environments.
Now if you’re new to TIA Portal, or not sure where to get the software, I’m here to help. In this blog article, I will guide you through the process of downloading, installing and licensing TIA Portal V19. Whether you are an experienced automation engineer or new to the field, this guide will get you TIA Portal installed and running on your system in no time.
In this comprehensive guide, I will cover the following:
- System Requirements
- Downloading TIA Portal V19
- Installing TIA Portal V19
- Licensing TIA Portal V19
- Getting Started with a 21-day free trial version
Are you ready to get your hands dirty? We’ve got a lot of ground to cover, so let's get going!
1 - System Requirements
To get started, let's review the system requirements for running TIA Portal version 19.
Hardware Requirements:
- Minimum: Intel Core i3 processor, 8GB of RAM, and 20GB of hard disk space
- Recommended: Intel Core i5 processor, 16GB of RAM, and 50GB of SSD hard disk space


Software Requirements:
- Windows 10 or 11
- Windows Server versions 2016, 2019, or 2020 are also supported

With your system requirements in check, let's move on to where and how to download TIA Portal version 19.
2 - Downloading TIA Portal
Before installing TIA Portal, you'll need to download the installation file from the internet. To find the TIA Portal software, open your preferred search engine (e.g. Google) and type "download tia portal v19 trial".

You will see a bunch of search results, but look for the link to the Siemens Industry Support website that reads “SIMATIC STEP 7 inkl. Safety, S7-PLCSIM...”.

Click on this link to go to the Siemens support site, where you will find downloads for the STEP 7 Basic/Professional software and the S7-PLCSIM software. The S7-PLCSIM software allows you to simulate PLC and HMI applications within TIA Portal, while the STEP 7 Basic/Professional software provides the main programming environment for creating PLC and HMI applications in TIA Portal.
For the STEP 7 software, you will see the option to download DVD 1 (Setup) and DVD 2. To get started with TIA Portal, you only need to download DVD 1 (Setup). DVD 2 contains hardware support packages and tools that are not crucial to the overall installation.

After clicking the download link, a pop-up window will appear, prompting you to log in to your SiePortal account or sign up for a new account.
SiePortal is a digital platform that simplifies finding, configuring, ordering, and managing Siemens products. It combines the features of Industry Mall and Siemens Industry Online Support (SIOS) into one unified platform.
If you already have a SiePortal account, log in using your credentials. If not, click on "Sign up for an account".

On the registration page, enter your email address, first and last name, country, language, and password.
Side note: In older versions of TIA Portal, you had to specify your business name to proceed, often requiring you to create a made-up business name. Fortunately, this is no longer necessary, and now any private individual can download TIA Portal without needing to provide business details. Thank you Siemens.

Unless you want to receive more offerings and marketing information from Siemens, do not activate the boxes "I consent to use my personal data..." and "I would like to receive marketing information..." I typically leave these options unselected to avoid excess emails.
Click "Continue" and you’ll receive a confirmation email which you'll need to open to finalize your SiePortal account registration.

In the confirmation email, there will be a clickable link to activate your account.

Once you click the link, the Siemens support site will open with a message confirming your SiePortal account creation.

Next, Siemens will prompt you with a questionnaire for more information. You can either fill it out or you can decide to not be bothered with it (like I did) and click "stop registration".

Now that you are registered, go back to the download link for Step 7. The fastest way is to simply google "download tia portal v19 trial" again, click on the Siemens Industry Support link, and press the DVD 1 Setup download link.

Log in to the SiePortal platform using the email address and password you created.

Once you're logged on, your download of approximately 7.5 gigabytes will start = time to grab a cup of coffee.

3 - Installing TIA Portal
So you've downloaded the STEP 7 Basic/Professional installation file, which includes the complete TIA Portal V19 programming environment. Now it’s time to install the software.
First, start by finding the file you downloaded - it's usually located in your "Downloads" folder. The file should be named something like “TIA_Portal_STEP7_Prof_Safety_WinCC_V19.iso” (note that the filename might change over time). As you might have noticed, this file is an ISO image = it has the .iso extension. An ISO image is an archive file containing an identical copy (or image) of data found on an optical disc, such as a CD, DVD, or Blu-ray.
In both Windows 10 and 11, you can simply open the .iso file by double-clicking it. If you encounter a security warning, click “Open”.

The file will be mounted as a virtual drive, and its contents will open in a new File Explorer window. Begin the installation by double-clicking the “Start.exe” file.

A pop-up will inform you that the setup can only continue after rebooting your system. Click “Yes” to reboot.
After rebooting, mount the .iso file again and double-click “Start.exe” to initialize the installation program.

Once initialization is complete, TIA Portal will guide you through some setup options before starting the installation. First, select your installation language, which will be used throughout the installation process. Click “Next” once you have made your selection (if unsure, leave it set to the default English language).

Next, choose the product language, which will be the language used inside the TIA Portal programming environment itself. Once selected, click “Next”.

The following screen informs you about additional installation needed for “Unified Runtime Simulation V19” or “WinCC Professional Simulation V19”. Don't worry, this is not required to get started with TIA Portal, simply click “Next”.

Now you're presented with a neat little overview of the product features you can install. I always tend to leave this setting at "Typical". Feel free to scroll through the options for further inspection. Click “Next” when you're done.

On the following screen, read through and accept the license terms by checking both boxes at the bottom, then click “Next” to continue.

The next screen will perform a quick port check on the port that TIA Portal will use to connect to the TIA Portal server. It should confirm automatically after a couple of seconds that the port is valid. Click “Next” to proceed.

Almost there! Now, select how TIA Portal should perform software updates. Leave the default setting “TIA Automation Software Update Server” and press “Next”.

Finally, accept the security and permissions settings on your computer by checking the box at the bottom.

Now you are ready to install! Review the final overview of the product features, product languages, and installation path. Double-check everything to ensure it’s correct, then click “Install”.

The installation process will typically take around 35-40 minutes without interruptions, giving you time to refill that coffee you took during the download step.

After the installation finishes successfully, you will be prompted to restart your system. Go ahead and reboot before continuing.

After your system reboots, you'll see five new TIA Portal icons on your desktop:
- TIA Portal V19: The main TIA Portal software link.
- Automation License Manager: Manages licensing for TIA Portal.
- TIA Administrator: A web-based tool for administrative tasks in TIA Portal.
- S7-PCT Port Configuration Tool: Parametrizes IO Link Master and third-party devices.
- TIA Portal Help Viewer: Provides help, documentation, tutorials, examples, and more.

Let's simplify things - delete all icons from your desktop except for the TIA Portal V19 icon. In my 12+ years of working with TIA Portal, I've never needed any of the other icons (perhaps maybe the License Manager, but you can easily access that from your Windows Start menu, more about that later).
So if you're using TIA Portal primarily for PLC and HMI development, I recommend keeping only the TIA Portal V19 icon on your desktop, which is the main link to your TIA Portal engineering platform. This will keep your desktop clean and uncluttered, and this becomes especially important when you have multiple versions of TIA Portal installed on the same system.
MISSING DESKTOP ICONS
If TIA Portal icons are missing from your desktop after installation, try reinstalling TIA Portal with administrator privileges. To do this, right-click the "Start.exe" file and choose "Run as administrator".

4 - Licensing TIA Portal
So you’ve downloaded and installed TIA Portal. Now it’s time to check out how to license your Siemens product. First, I'll explain the different types of licenses available and where you can get them. Then, I'll demonstrate how to start a free 21-day trial of TIA Portal version 19. I will also share some insider tips on how to extend that trial period, so be sure to read until the end.
Let's begin by reviewing the different types of TIA Portal licenses. You can find detailed information on the official Siemens Software and Licenses webpage (=linked below the article as well).
- The trial license - This gives you 21 days of access to the full version of TIA Portal, with all features activated. After this license overview I will show you how to get started using the trial license.
- The rental license - These licenses provide access to TIA Portal for a limited period – such as 90 days or 1 year – and they are typically included in a TIA Portal Starter Kit. Important here: rental licenses cannot be purchased separately, so they are not really an option here.

- The single license - A single license grants unlimited access to the full version of TIA Portal on one computer. Furthermore, it cannot be transferred to a different computer.
- The floating license - It offers unlimited access to TIA Portal and can be used on up to 10 computers. It can be stored locally or on a server and transferred between computers. This license is ideal for companies with multiple computers in their automation department.

For freelance programmers working on a single laptop, the Single License is likely the best option.
Once you've decided which license you need, you can contact your local Siemens representative by clicking on the "Contacts in the region" link on the webpage. This will provide you with a global overview of Siemens representatives. For example, if you live in Austria like I do, you can find it’s capital Vienna on the map, click the link, and you will see the Siemens contact information on the left side of the screen.

Now that you know about the different licenses and how to get them, let's move on to starting a 21-day trial version of TIA Portal.
5 - Starting a 21-Day Free Trial Version
To get started with the 21-day free trial license, you will first need to create a new project. You do that by double-clicking on the TIA Portal version 19 icon on your desktop (see previous step on installing TIA Portal).
When TIA Portal opens, the first thing you’ll see is the Portal view. Here you can easily create a new TIA project by clicking on “Create”.

Once the project has been created, click on "Project view" at the bottom left of the screen.
Next, we'll add a PLC to our project. Click "Add new device" at the top left of the screen. In the pop-up screen, select "Controllers" and open for example the "CPU 1211C AC/DC/Rly" folder.

As you try to open a controller folder, a pop-up will inform you that you don't have a valid license key for adding a PLC to your project. You'll be prompted to select a "trial" license.
You can choose between the “STEP 7 Professional” license and the “STEP 7 Professional combo” license. Both support the full version of Step 7 Professional for TIA, but the combo license additionally supports older Siemens PLCs like the S7-300 and 400 series.
Let’s select the combo trial license here, and press “Activate” to move forward with the licensing.

With a 21-day trial license of Step 7 Professional now active, you can select a Controller for your project. Let's select for example the “6ES7 211-1BE40-0XB0” CPU and press "OK" at the bottom of the pop-up screen.

Your brand-new controller is now displayed on the left in your project tree structure. A new pop-up will prompt you to enter a password to protect your PLC configuration data. This is outside the scope of what we're covering in this post, so press "Cancel" here. And don't worry - you can always configure this later.

We have now created a new TIA Portal project, activated a 21-day trial license for Simatic Step 7 Basic/Professional, and we've added a S7-1200 PLC to our project.
Let's conclude this post by having a look at where you can find all your Siemens licensing information. All information regarding Siemens product licensing can be found in the “Automation License Manager”, which can easily be accessed by searching for it in the Windows Start menu.

Once you select the “Automation License Manager”, it will open and show which licenses are installed on your system's hard drive (e.g. C:).

In our case - after enabling the 21-day trial version of TIA Portal V19 - you can see that we have a trial license for the STEP 7 Professional combo product, version 19.0, which is valid for 21 days.
INSIDER TIP:
If 21 days isn't enough for you, I have some exciting news about extending the trial period. And here's the catch: you get 21 days for EACH version of TIA Portal.
For example, you get 21 days for version 16, 21 days for version 17, 21 days for version 18, and 21 days for version 19. If you want to extend your trial period, start with the trial version of TIA Portal version 16. After the trial period ends, install TIA Portal version 17 and use its 21-day trial license. When that expires, move on to version 18, and finally to version 19. This way, you can get a total of 84 days (4 times 21 days) to try out TIA Portal.
I’d recommended to start with the lower version of TIA Portal because you can easily upgrade a project from an older version to a newer one, but downgrading from a newer version to an older one is not possible. So, begin with the lower version and gradually move up to the higher versions.
And that's how you download, install, and license TIA Portal V19!
Links to official Siemens documentation:
- Download TIA Portal Version 19: Link for downloading TIA Portal V19.
- Software and Licenses: Siemens website containing all information related to licensing Siemens software.
- Installation - Programming and Operating Manual: All you need to know on installing, uninstalling, updating, and repairing TIA Portal software.
- Programming Guideline for S7-1200/1500: Learn all about general programming practices in TIA Portal, hardware-independent software creation, and important recommendations.
So now you're all set to start building amazing PLC and HMI applications. And if you liked this guide, then you're absolutely going to LOVE my free guide on "5 Simple Steps to Drastically Improve your PLC Program Structure in TIA Portal".
Get the most out of your 21-day trial version by grabbing my free guide today. Simply enter your email below and start your journey to becoming a confident and structured TIA programmer!
-Hans

Download your FREE GUIDE NOW!
5 Simple Steps to Drastically Improve your PLC Program Structure in TIA Portal by Hans Schrynemakers
This is one of my most popular guides, and I’m happy to share it with you for free! Inside, you'll learn about:
- The #1 Way to Eliminate Messy PLC Programming in Just 5 Easy Steps!
- The Proven Method for Building Scalable, Future-Ready PLC Applications in TIA Portal.
- Discover How Modular Design and Structured Data Can Eliminate Costly Errors and Downtime.
- Break Free from Unstructured Programming - Build Clear, Modular TIA Portal Applications with Confidence.
- Master the Techniques that Separate Amateur PLC Programmers from Professionals.